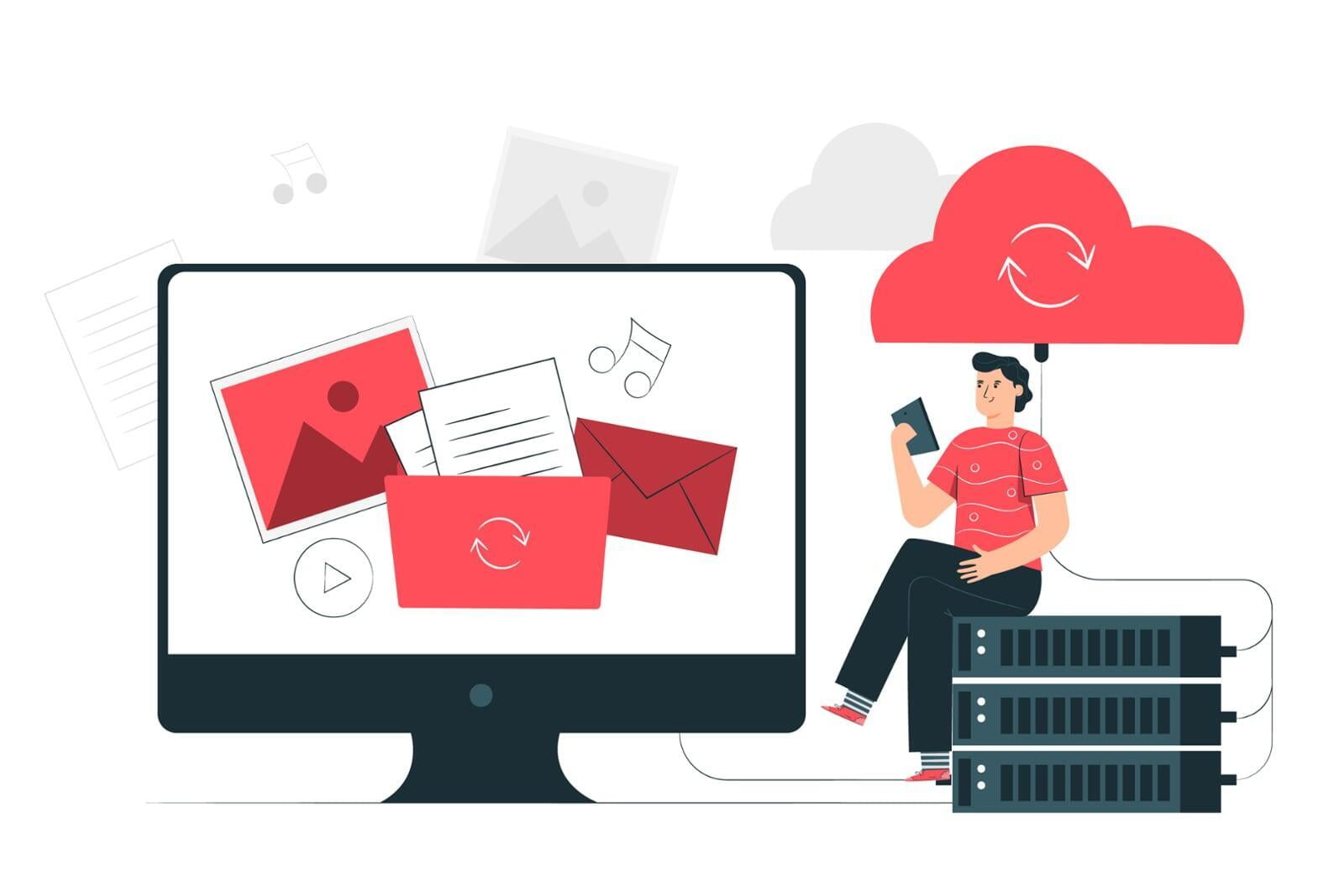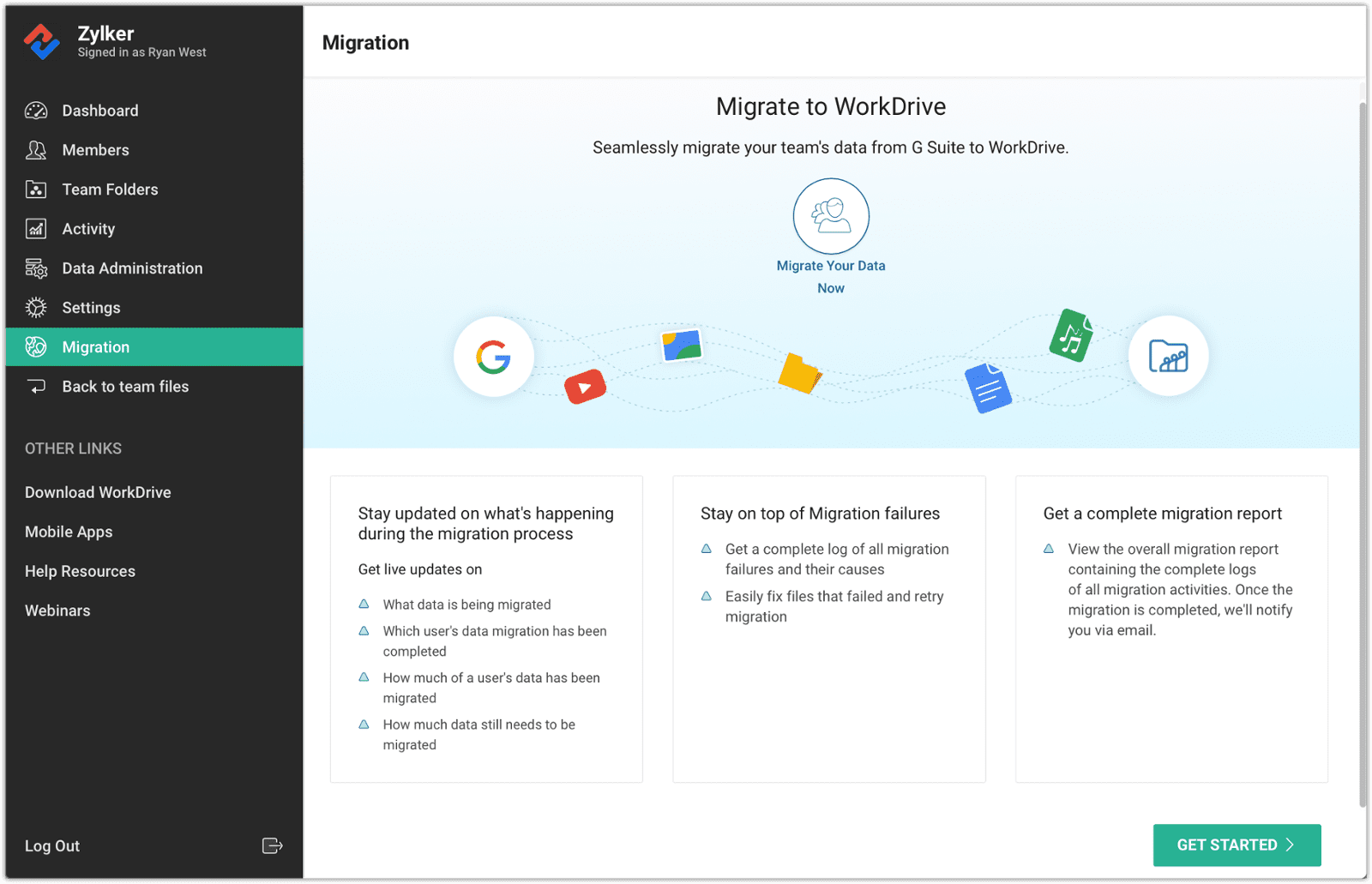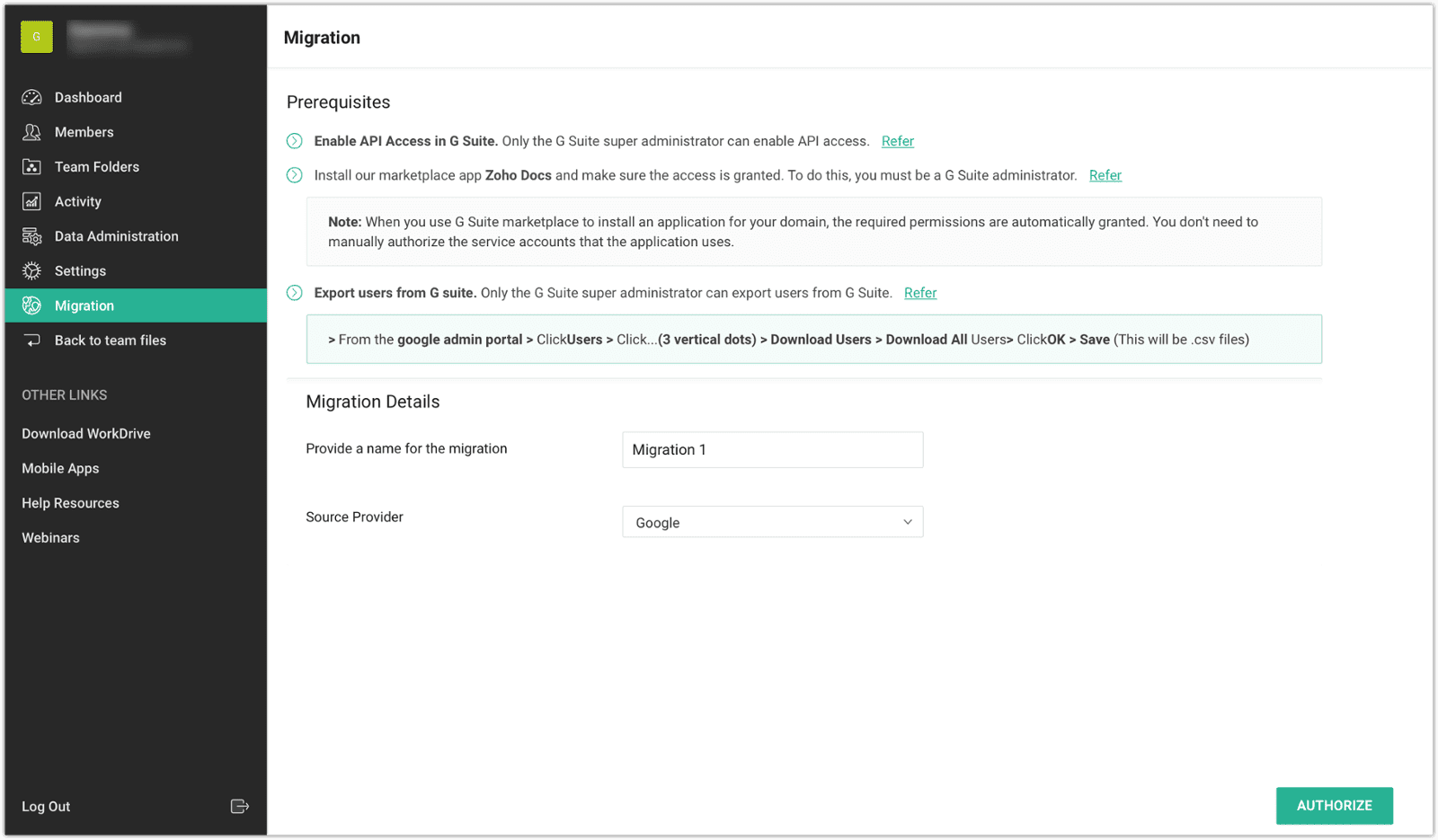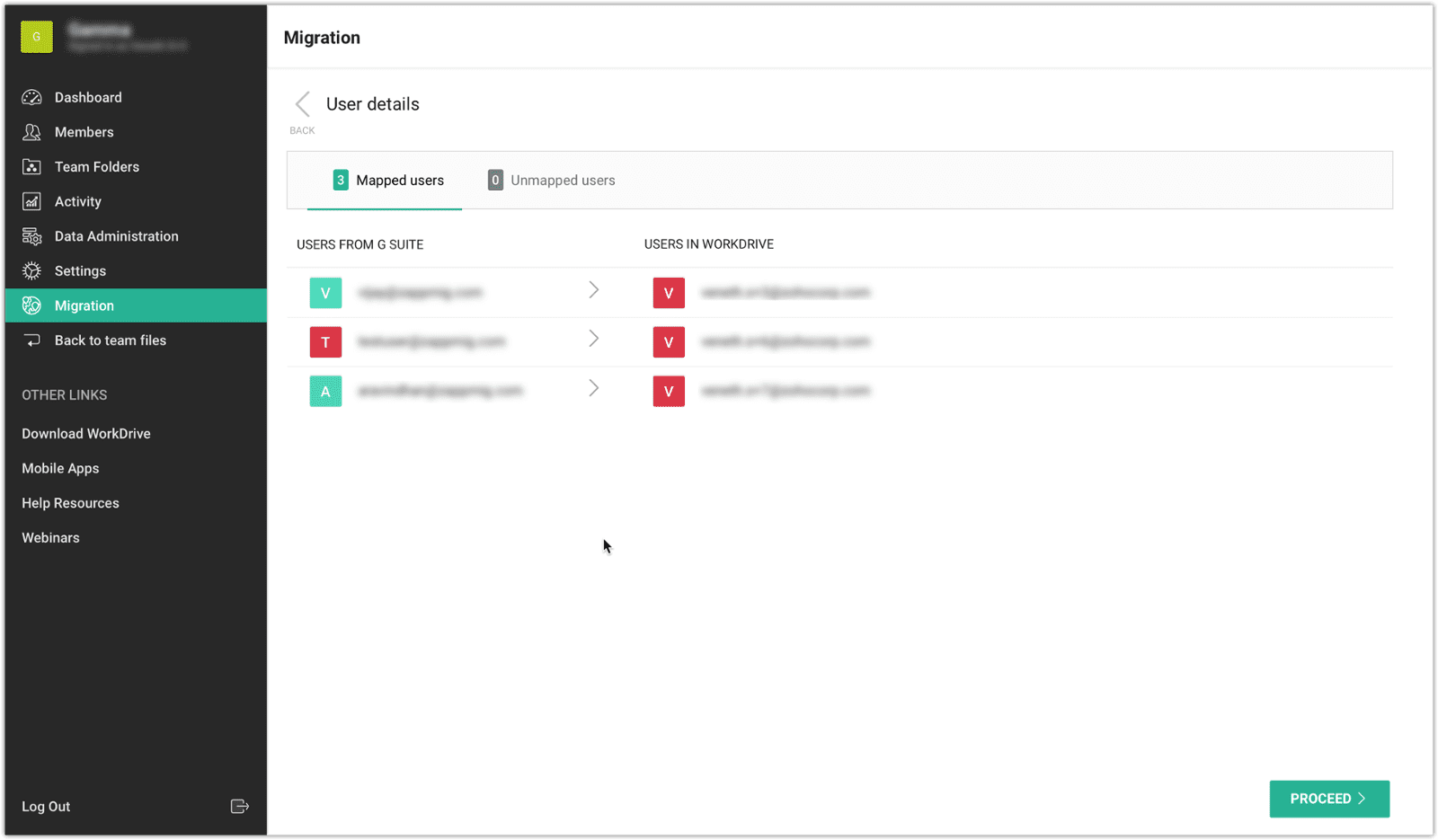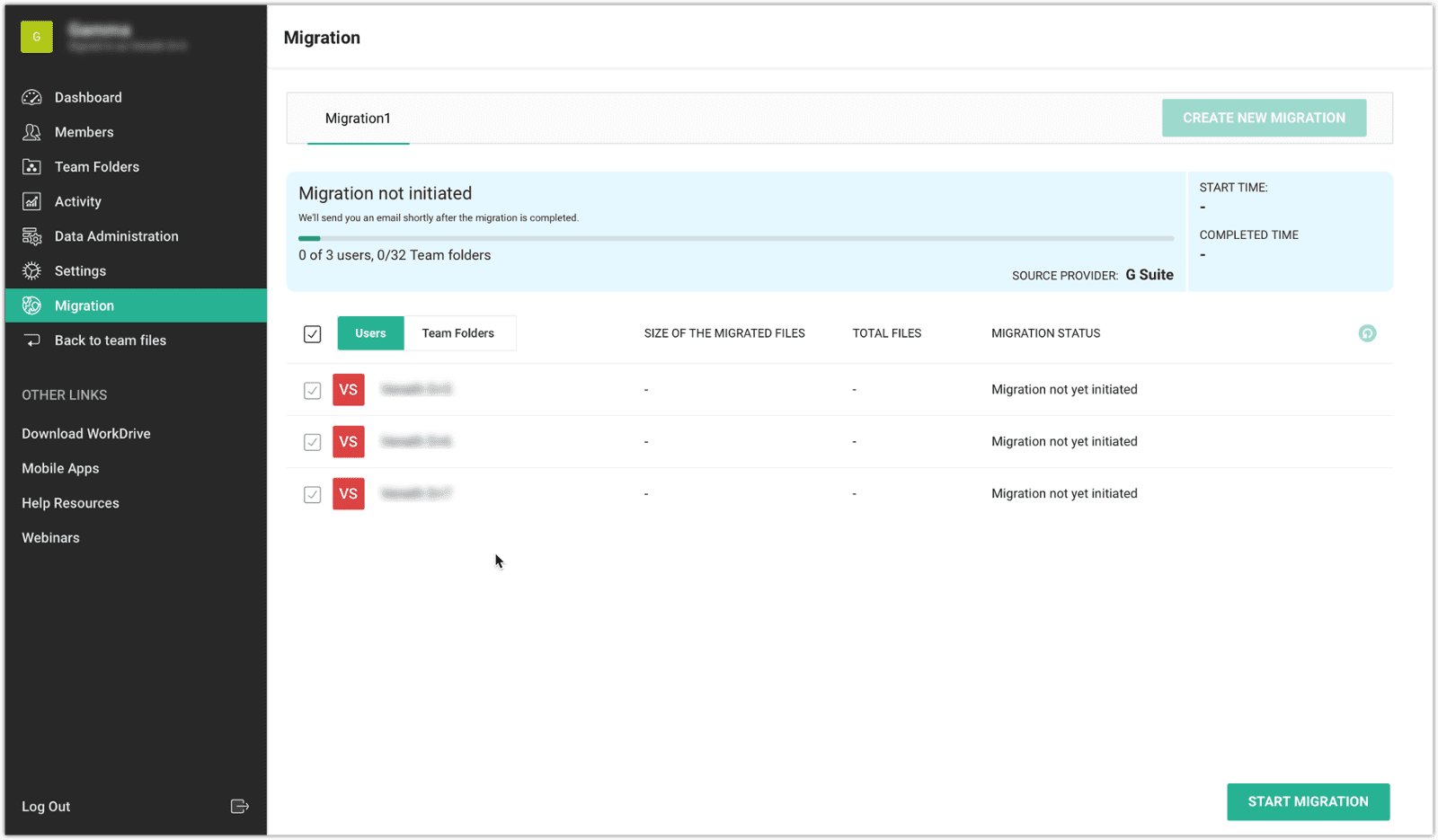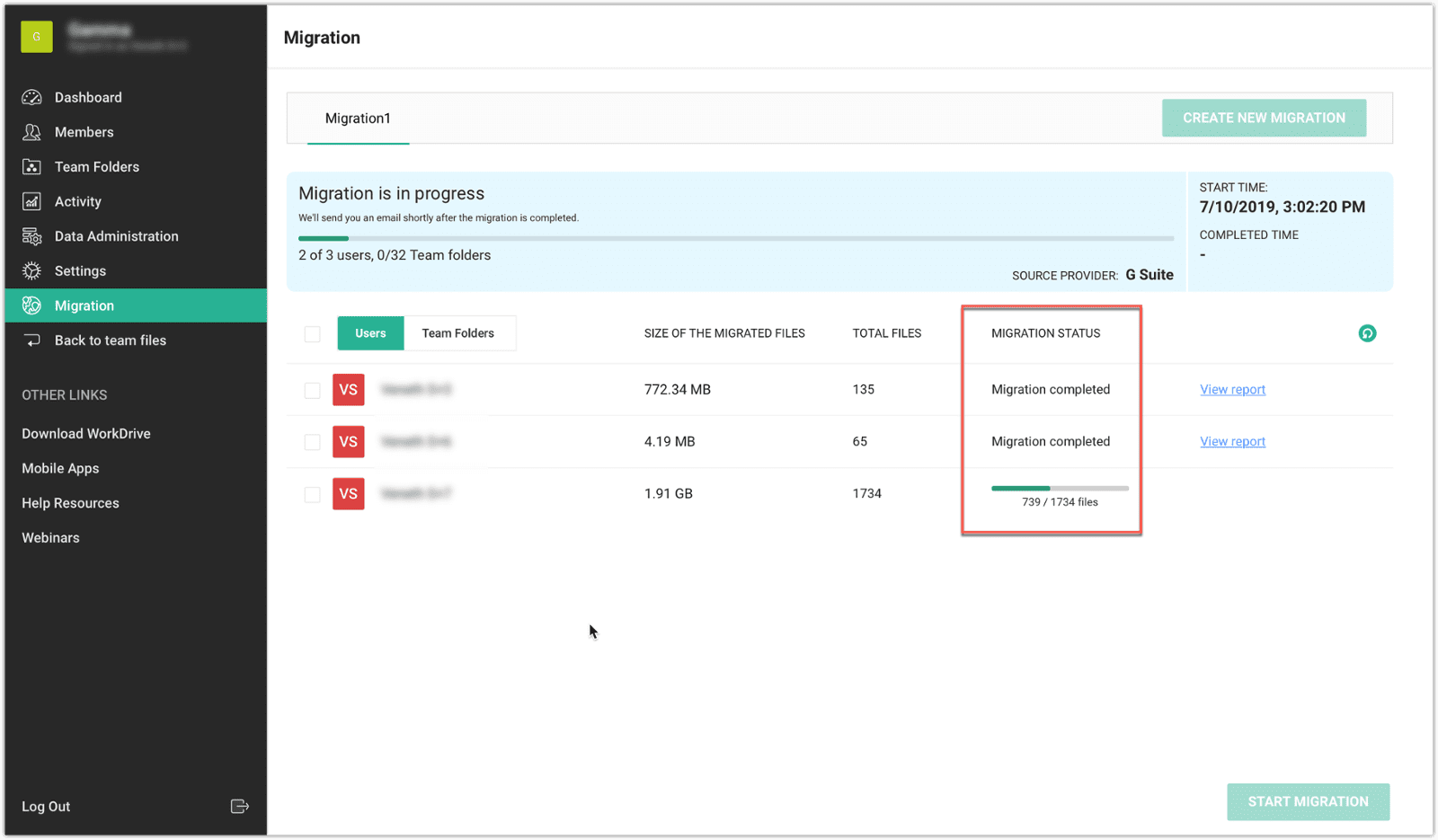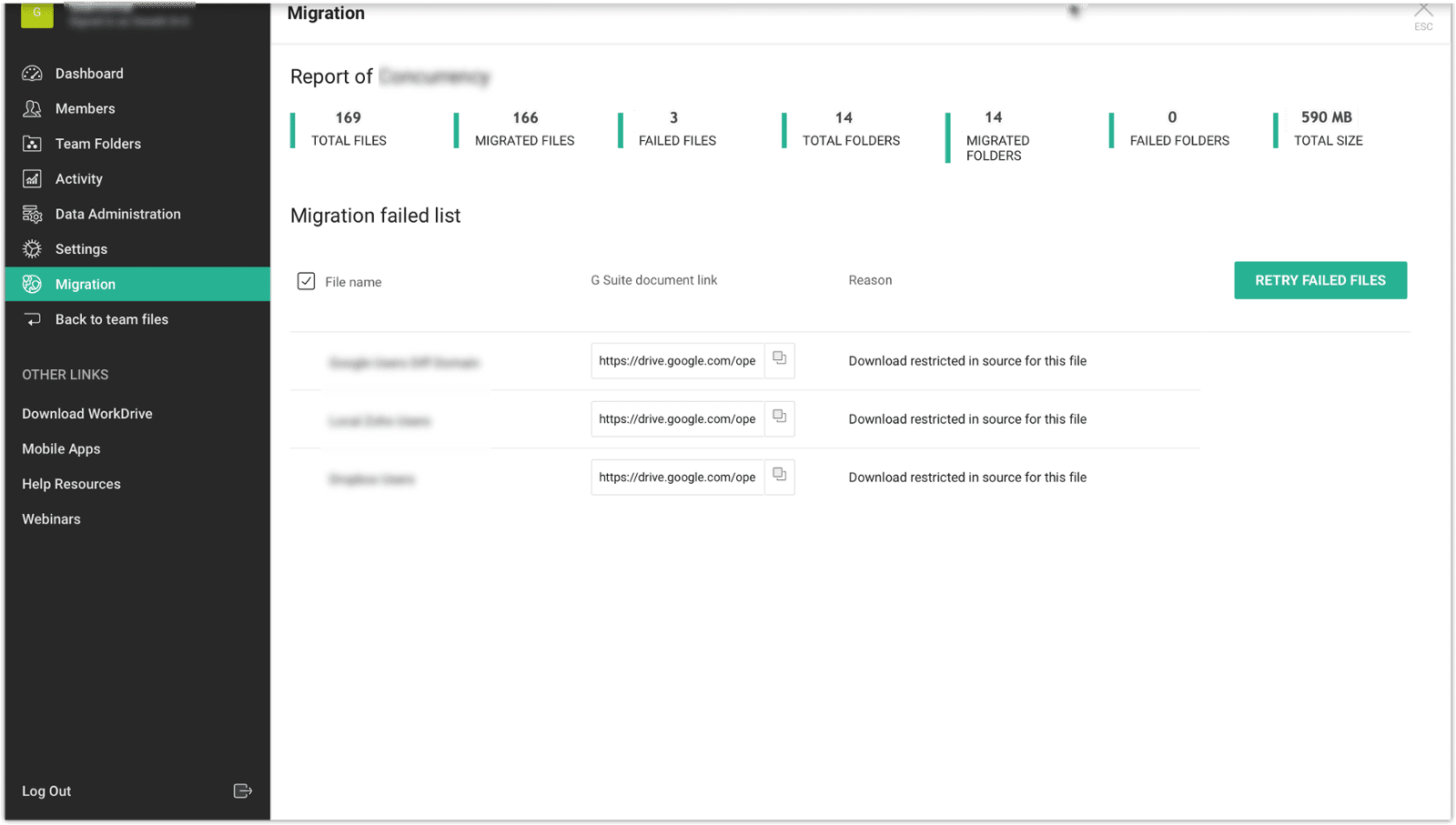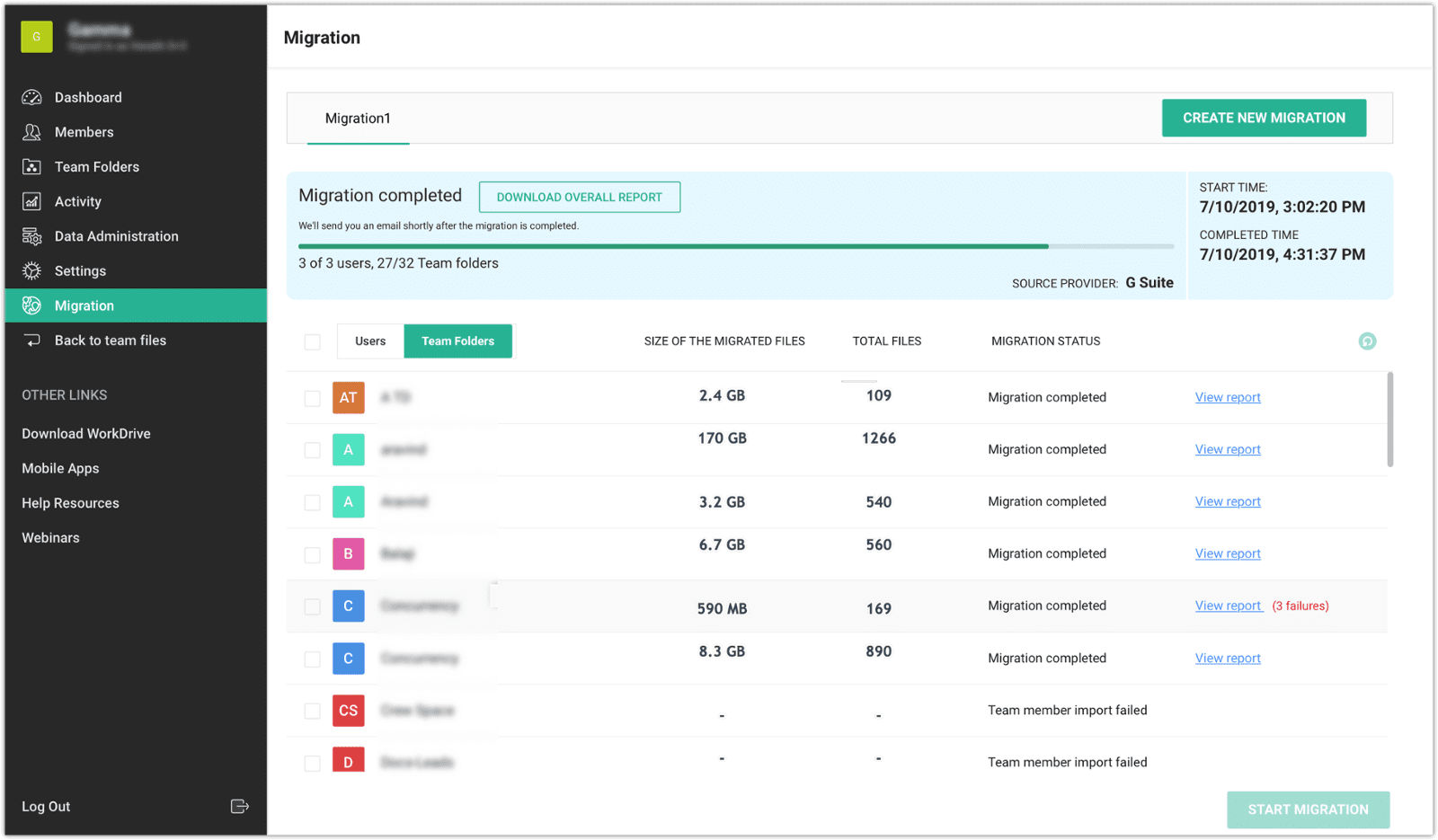Przenieś się z G Suite Drive do Zoho WorkDrive
Dzięki ulepszonemu zarządzaniu plikami i współpracy w Zoho WorkDrive zespoły mogą efektywniej współpracować. Jeśli obecnie korzystasz z G Suite Drive i chcesz przenieść swoje dane do Zoho WorkDrive, ten przewodnik po migracji będzie pomocny.
Poszczególne kroki migracji
Po spełnieniu wymagań wstępnych migracji możesz kontynuować migrację, wykonując następujące kroki:1. Zaloguj się na swoje konto WorkDrive jako administrator lub superadministrator.
2. Kliknij opcję Konsola administratora w lewym dolnym rogu konta WorkDrive.
Strona konsoli administracyjnej otworzy się w nowej karcie. Pulpit nawigacyjny zostanie wybrany domyślnie.
3. Kliknij kartę Migracja w lewym panelu, aby otworzyć ekran G Suite Drive Migration.
Narzędzie migracji WorkDrive zostanie włączone tylko na żądanie administratora lub superadministratora tego konta WorkDrive.
4. Kliknij ROZPOCZNIJ w prawym dolnym rogu. Otworzy się nowy ekran.
5. W sekcji Migration Details podaj nazwę migracji, a następnie wybierz G Suite Drive jako dostawcę źródłowego.
6. Kliknij AUTORYZUJ.
7. Wprowadź swoje poświadczenia superadministratora G Suite, a następnie przyznaj dostęp do WorkDrive.
8. Kliknij Przeglądaj, aby zaimportować wymagany plik CSV zawierający wyeksportowanych użytkowników G Suite lub zaktualizowaną listę użytkowników G Suite.
9. Kliknij KONTYNUUJ, aby otworzyć nowy ekran ze szczegółami użytkownika. Domyślnie zostanie wyświetlona karta Zamapowani użytkownicy. Możesz wyświetlić listę użytkowników G Suite i odpowiadające im dane WorkDrive.
10. Kliknij kartę Niezmapowani użytkownicy, aby wyświetlić listę wszystkich niezamapowanych użytkowników wraz z ich powodami.
Aby zmapować wszystkich użytkowników, upewnij się, że wszyscy użytkownicy z Twojego konta G Suite dołączyli i są aktywni w WorkDrive.
Jeśli adres e-mail użytkownika w WorkDrive różni się od jego konta G Suite, upewnij się, że adres e-mail WorkDrive jest poprawnie zaktualizowany i odpowiada jego adresowi e-mail G Suite w pliku CSV. Zapoznaj się z aktualizacją wyeksportowanego pliku CSV.
11. Kliknij DALEJ. Otworzy się nowy ekran ustawień migracji.
12. Aby zmigrować uprawnienia udostępniania plików i folderów, zaznacz opcję Włącz udostępnianie danych do migracji. Usuń zaznaczenie, jeśli nie chcesz migrować udostępnianych danych. Pamiętaj, że tego ustawienia nie można później zmienić.
13. Kliknij Kontynuuj. Otworzy się nowy ekran.
14. Wybierz Użytkownicy lub Foldery zespołu, a następnie kliknij ROZPOCZNIJ MIGRACJĘ.
Wszyscy zamapowani użytkownicy z zaimportowanego pliku CSV lub wszystkie foldery zespołu w Twoim zespole zostaną automatycznie wybrani do migracji.
Na ekranie zobaczysz stan migracji. To zawiera:
- Którzy użytkownicy lub foldery zespołu są migrowani
- Liczba migrowanych plików
- Całkowita liczba plików
- Rozmiar migrowanych plików
Nie można indywidualnie wybierać i migrować użytkowników ani folderów zespołu. Kliknij ikonę Odśwież po prawej stronie, aby sprawdzić stan migracji na żywo.
15. Kliknij opcję Wyświetl raport obok stanu migracji użytkownika lub folderu zespołu. (Link do raportu pojawi się po zakończeniu migracji).
- Raport użytkownika lub folderu zespołu zawiera następujące informacje:
- Całkowita liczba plików
- Migrowane pliki
- Pliki z błędami
- Całkowita liczba folderów
- Przeniesione foldery
- Foldery z błędami
- Całkowity rozmiar
Jeśli migracja jakichkolwiek plików nie powiedzie się, zostaną one wymienione w sekcji Błędy migracji. Możesz wyświetlić nazwę pliku, jego link do G Suite i przyczynę niepowodzenia.
Niektóre typowe przyczyny niepowodzeń obejmują:
Plik jest oznaczony jako spam / wirus.
Plik nie jest dostępny w usłudze źródłowej.
Brak uprawnień do pliku. Skontaktuj się z właścicielem pliku, aby uzyskać dostęp.
Pobieranie ograniczone w usłudze źródłowej. Skontaktuj się z właścicielem pliku, aby uzyskać dostęp.
16. Wybierz wymagane pliki i kliknij PONÓW NIEUDANE PLIKI. Możesz też ręcznie pobrać te pliki z G Suite Drive i przesłać je do WorkDrive.
Po zakończeniu migracji dla wszystkich użytkowników i folderów zespołu możesz pobrać ogólny raport migracji.
17. Kliknij POBIERZ RAPORT OGÓLNY u góry strony.
Raport z migracji zawiera pełny dziennik działań związanych z migracją.
Raport migracji zostanie przesłany do Moich folderów użytkownika (administratora lub superadministratora), który zainicjował migrację. Raport zostanie zapisany pod nazwą „Raport migracji dla <nazwa migracji>” i udostępniony wszystkim administratorom zespołu.
Jeśli pozostawiłeś niektórych użytkowników poza tą migracją, możesz utworzyć nową migrację, aby przeprowadzić migrację tych użytkowników w dowolnym momencie.
18. Kliknij opcję Utwórz nową migrację w prawym górnym rogu i wykonaj te same kroki od 5 do 17 podane powyżej.
Możesz przełączać się między migracjami wykonanymi do tej pory, klikając odpowiednią nazwę migracji u góry strony.
W przypadku migracji pojedynczej musisz przesłać plik CSV zawierający wszystkich użytkowników (od wyeksportowanych użytkowników G Suite lub zaktualizowanych użytkowników G Suite).
W przypadku zespołów z użytkownikami z różnych domen pojedyncza migracja może być jedyną opcją umożliwiającą zachowanie uprawnień do udostępniania plików i folderów. Przesłany plik CSV musi mieć skompilowanych wszystkich użytkowników z różnych domen.
W przypadku wielu migracji musisz przesłać nowy plik CSV dla każdej migracji zawierającej tylko wymaganych użytkowników (od wyeksportowanych użytkowników G Suite lub zaktualizowanych użytkowników G Suite).
Nową migrację można utworzyć dopiero po pomyślnym zakończeniu poprzedniej migracji (tj. Wszyscy zamapowani użytkownicy i dostępne foldery zespołu muszą najpierw zostać zmigrowane, aby utworzyć nową migrację).